Prerequisites:
You must have a SAP BTP Trial Account for Cloud Foundry on SAP BTP (Business Technology Platform).
STEP 1: Install SAP JVM and install SAP Cloud Connector
Please visit the below URL: –
https://tools.hana.ondemand.com/#cloud
Before we proceed with our tutorial, we would like to give you an opportunity to join our ZAPYard’s learning community where we have more than 32 groups and more than 1000 real SAP Consultants interacting with each other daily. Only SAP topics and not BS. Else, they will be banned from the community without warning. 👇👇👇👇
If you want to be part of ZAPYard’s Discussion Community, please feel free to check the below Link. We Ask, Answer, Help and Learn Together. There are more than 32 groups from different topics like RAP, BPT, Fiori, iRPA, CAI, CPI, PI/PO, ABAP on HANA, SAPUI5, SAP Build, SAP Adobe Forms, ChatBots, SAC etc. Join any group of your interest and interact with our Community.
Join ZAPYard’s WhatsApp Community
STEP 1a. Installing SAP Cloud Connector: –
Refer to the URL given above and click on the highlighted part to download the same w.r.t Windows Machine.

Then we need to extract the SAP JVM zip files under C:\Program Files\Java\ and after extraction it should look like below: –

STEP 1b. Installing SAP Cloud Connector: –

Now double Click on the installer package file so as to proceed with installation and we will get the Welcome Wizard Screen.

Then we need to Click on Next and select the Folder where we need to install the Cloud Connector.

Then Click on Next and set the HTTPS Port as shown below. You can specify any other Number for Port as well.

After setting the Port the important step is to select the JDK Folder and we will set the same Folder path as we had done in Step 9a as well as shown below. Please ensure that you carefully set this path. Finally Click on Next.

Then the final wizard screen will come wherein we need to select the Checkbox and click on Next and again Click on Next and the installer for Cloud Connector setup will start.


We can access the Cloud Connector via the below URL: –
And the Default User Name/Password is- Administrator/manage

Then we need to change our password when we login for first time and this new password will be used for future logins as well and the User Name remains the same as Administrator.

STEP 2: Connecting the SAP BTP subaccount to Cloud Connector
Now we need to define a Subaccount in Cloud Connector with the help of BTP Trial Account and we need to fill in the below Details.

For region select the same region as we had given while setting up the BTP Trial account as done in the earlier steps. Since we had selected Region as US East (VA) and Provider as AWS hence set the region as US East (VA) – AWS and also fill all the other details as shown below as in Subaccount ID and Login Email and Password. We will provide the same Subaccount ID as we had noted down the same earlier w.r.t BTP Trial Subaccount.


Finally, once all the above details are filled, Click on Save and then we should be able to see the Connection Status as shown below w.r.t Subaccount of BTP Trial.

STEP 3: Connecting SAP on-premise system to Cloud Connector
Click on Cloud to On Premise to add On Premise System to SAP Cloud Connector.

Click on + Icon to proceed with the mapping of On Prem System and its resources and follow the steps as shown below: –




The Internal Host and Port depends on HTTP/HTTPS Protocol as specified in the above step. We have provided the details w.r.t HTTP Protocol. So do make a note here.
The Internal Host is Application Server IP and Port can be taken from SMICM T-Code depending on HTTP/HTTPS Protocol chosen.
In the below Step we will provide the Virtual Host and Port and ensure that it is different from Internal Host and Port as we will use the below details while doing the Destination Setup in BAS as this will be required for System Connection.
You can provide any nomenclature for Virtual Host and any port number for Port.




Then finally click on Finish and the On Prem System should be reachable as shown below or we can even check the availability of the same by Clicking on “Check Availability of Internal Host” under Actions.

Then we need to add resources by clicking on + Icon and provide the details as shown below for adding resources.

Then click on Save and we should be able to see details as below w.r.t Connection of Cloud to On-Premise System.

STEP 4: Create destination in the BTP subaccount
Now you have to create a destination in the BTP subaccount.
Navigate to the Connectivity > Destination in the BTP subaccount
Click on Create Destination

Create a destination with the following details:
Name: S4HANA
Type: HTTP
URL: http://<Virtualhost :port>
Proxy Type: OnPremise
Location ID: <blank>
User: <SAP login user ID>
Password: <SAP login password>

Click on Save
Click on Check Connection

You have successfully connected your on-premise system to the SAP BTP subaccount.
I hope this post has provided valuable insights and practical tips to help you to connect SAP S/4HANA on-premise to BTP using Cloud Connector. Thank you for reading, and feel free to share your thoughts or experiences in the comments below. Stay tuned for more related content in the future!
One Click to ZAPYard’s All Social Media Handles
PLEASE SHARE YOUR COMMENTS AND FEEDBACK
Please follow our LinkedIn Page, LinkedIn Group , Facebook Page, Facebook Group, Twitter , Instagram and Telegram SAP Technical Group Signal Group
Do not forget to SUBSCRIBE to our YouTube Channel for Free Courses and Unconventional Interesting Videos.
SAP Build Process Automation Series
- SAP Build Build Process Automation 1 – How to Install SAP Process Automation Desktop Agent
- SAP Build Build Process Automation 2 – Subscribe to SAP Build Process Automation
- SAP Build Build Process Automation 3 – How to connect SAP S/4HANA On-Premise to BTP using Cloud Connector
- SAP Build Build Process Automation 4 – How to Create a Sales Order Process Using SAP Build Process Automation
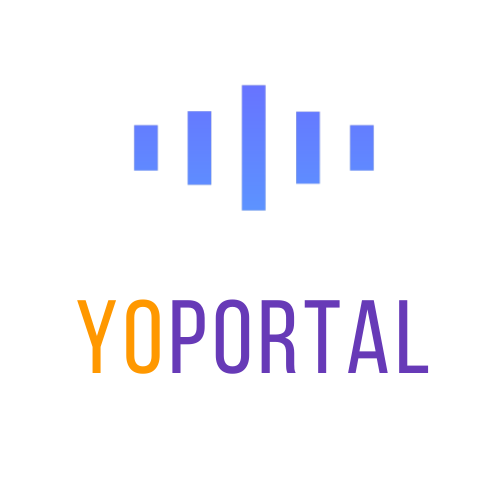
 (5).jpg) 11 months ago
38
11 months ago
38

