Sometimes you have a very big application in your SAP system under a unique request and you need to transfer it to another SAP system. Imagine you have a new project started in your team for a big company and you need to write some great application even before the technical team set up the servers. You start writing your code in other system (or maybe IDES) and want to transfer that application with whole related object (Tables, Structures, Screens, Classes and etc.) to new system.
For seasoned professionals with multiple years of experience, it might be a cake walk. Or if you have a dedicated Basis Team, they will create the path to move the transports from the sandbox or test server to the actual server of your landscape. But there can be cases where you do the prototype in some server which is not in your client’s SAP landscape and you do not want to reinvent the wheel by creating all the objects again in your client’s system. You can download the SAP Objects from your prototype server and upload the same in your client’s server.
Many a times we create useful applications or tools in our training server and then we offer our clients to test it or use it in their real landscape. In such cases also, we follow the same step which is being shown in this detailed tutorial.
Before we proceed with our tutorial, we would like to give you an opportunity to join our ZAPYard’s learning community where we have more than 32 groups and more than 1000 real SAP Consultants interacting with each other daily. Only SAP topics and not BS. Else, they will be banned from the community without warning. 👇👇👇👇
If you want to be part of ZAPYard’s Discussion Community, please feel free to check the below Link. We Ask, Answer, Help and Learn Together. There are more than 32 groups from different topics like RAP, BPT, Fiori, iRPA, CAI, CPI, PI/PO, ABAP on HANA, SAPUI5, SAP Build, SAP Adobe Forms, ChatBots, SAC etc. Join any group of your interest and interact with our Community.
Join ZAPYard’s WhatsApp Community
1. If you have all of your object in one request, no need to check this step and go to step 2. But if you have more than one request that host your application’s object, you have to merge all of your requests and object into one unique request. So first, find all of your requests and write the name of them in a piece of paper and then create a new Workbench request using SE10 transaction and double click to open it.

Check that you open it in Change mode with clicking on Display/Change icon. Then go to More->Request/Task->Object List->Include Object (or use Ctrl + F11) and choose <Object List from Multiple Requests> for adding all the requests to this new created request. Enter your requests numbers that written in a piece of paper in the shown place and execute.

In the Merge Object Lists window, choose your all request and click on Merge to doing it. You will be asked about doing it Online or In Background. Based on the quantity and size of your requests, you can answer it.

After finishing merging objects to new request, you will get back to request page and see all the merged object in a grid. Now you just need to release this request and go to next step.
2. At this step, you have to release your request in your first system. For doing this, you should go to SE10 transaction and under Request Status check the Modifiable checkbox and click on Display. In new screen, find your request and start releasing the request from inside out.

3. After releasing any request, SAP system generate two files: Configuration and Data. SAP system generate name for these two files based on the name of the request. In our example, our development server has HD2 name and all the request will start with HD2 as you can see in Figure 1. So, the SAP system will generate these names for two generated files:
Config file -> K936124.HD2
Data file -> R936124.HD2
These two files will save at two addresses:
Config file -> /usr/sap/trans/cofiles
Data file -> /usr/sap/trans/data
For accessing these addresses, you should go to AL11 transaction and double click on DIR_TRANS (/usr/sap/trans). It’s better to check if our files have been created in the address or not. For doing so, go to cofiles folder and set filter on File Name column for desired name. After that go to data folder and do the same thing. After you find both files on their folder, everything is ready for your next step.
4. Your next step is to download these two files to your local computer. For doing so, we can use CG3Y transaction for downloading a file from server to local computer. In source file address, we should give the server address for our files (as mentioned above) and in target file address, present a local address in our computer. Be aware of the file format for every file that should be just like the file on server.

5. At this time, our job with the first server is done and we can log out from the first server and login with the second server. First thing that we should do in the new server, is to upload files to desire address. For doing so, we can use CG3Z transaction to upload files from local computer to server. As usual, we have to double check the server address to put the files in correct address in server. After uploading both two files to new server, we can check the address to see if it was OK or not. For doing this, we can use AL11 transaction again in new server and go to mentioned address.

6. Now we should import our requests to new server. Go to STMS transaction in Develop in new server and go to More->Extras->Other Request->Add and new opened window, find your uploaded request from the list and hit continue.

If you encounter an error about importing this new request, go to Import Request and in the Option menu, check “Ignore Invalid Component Version” option and import the request to your server.

7. For importing the uploaded request to new server, we should create a Workbench request in SE10 transaction. After creating the new request, we should include the uploaded request and other object to that. For doing this, we should go to our newly created request and choose Include Object from toolbar (or press Ctrl + F11) and add our uploaded request to new created request.

8. Now we should change the whole properties of our imported request to match the new server. For doing this, we should go to SE03 transaction and Choose “Change Object Directory Entries of Object in a Request”. In new opened window, enter created request number and execute. It will show all the object of our request and we can change all the properties to new server configuration.
9. First, we should Select the entire package and then click on Object Directory to change the properties. In newly opened windows we can change the Package, Person Responsible and Original System to new server configuration. After you save your work, it will prompt for a request and you can give your recent created request in new server and that’s it. You can use your new request and change your code in new server as you just coded in this server.

Hope this would be useful for you at some point of time. If you have any questions, queries, please feel free to put it in the comments section below and I will be happy to clarify them. 👍👍
One Click to ZAPYard’s All Social Media Handles
PLEASE SHARE YOUR COMMENTS AND FEEDBACK
Please follow our LinkedIn Page, LinkedIn Group , Facebook Page, Facebook Group, Twitter , Instagram and Telegram SAP Technical Group Signal Group
Do not forget to SUBSCRIBE to our YouTube Channel for Free Courses and Unconventional Interesting Videos.
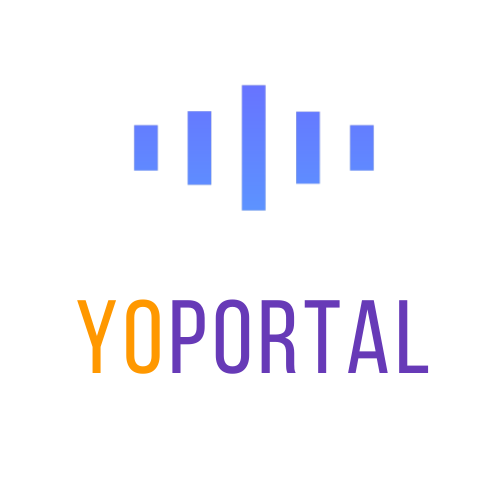
 (5).jpg) 11 months ago
37
11 months ago
37

